|
#1
|
||||||||||
|
||||||||||
|
الرســــم بإســتخدام بـرنامج | Microsoft Word 2003 | السلام عليكم ورحمة الله وبركاته
مرحباا بكم احبتى فى الله شرح اليوم سوف يتناول برنامج Word وهو متداول بين الجميع ولكن قليل من يعرف كيفيه استخدامه فى الرسم فهو يحتوى على الكثير من المميزات الرائعه ، ويتميز Word 2003 بإمكانيات هائله فى مجال الرسم يجهلها الكثيرون .. ومن المميزات الهامة ايضا فى هذا البرنامج إضافه رسم او شعار الى خلفيه المستند ، او تصميم شعارات بسيطة لورق الدعايه المنفذ بواسطة الـ Word .. وعن نفسى كنت اجهل الكثير من الوظائف المهمه فى هذا البرنامج ولكن الان وبعد ان تعلمتها جيدا اثناء بحثى فى اعداد قديمه من مجله عالم الكمبيوتر احببت ان اشاركم معرفتها بشرح مبسط .. [/align] وفيه سنتاول كيفيه استخدام جميع خواص الرسم والتلوين والتظليل وغيرها من إمكانيات الرسم المختلفه التى يتمتع بها البرنامج .. طرق إظهار أدوات الرسم : ** لإظهار شريط أدوات الرسم : 1 – افتح قائمه العرض View ومنها اختر الامر Toolbars ثم شريط Drawing كما هنا :  2 - أو من شريط الادوات القياسى اضغط زر Drawing كما هنا :  3- أو اضغط بالزر الايمن للماوس على منطقه خاليه من شريط الاداوت القياسى ثك اختر Drawing كما هنا :  فى جميع الحالات سيظهر لك شريط أدوات الرسم كما هنا ، ويتكون من الازار التاليه :  1 – زر أدوات الرسم المختلفه Draw . 2 – زر احتواء او اختيار الاشكال Select Objects . 3 – زر اختيار الاشكال التلقائيه Auto Shapes . 4 – زر رسم خط مستقيم Line . 5 – زر رسم الاسهم Arrow . 6 – زر رسم مربع Rectangle . 7 – زر رسم الاشكال البيضاويه Oval . 8 – زر إدراج مربع الحوار Text Box . 9 – زر إدراج الاشكال Word الكتابيه WordArt . 10- زر إدراج الاشكال والمخططات التفصيليه Insert Diagram or Organization Chaet . 11 – زر إدراج Clip Art . 12 – زر إدراج الصور Insert picture . 13 – زر تلوين الاشكال Fill Color . 14 – زر تلوين الخط Line Color . 15 – زر تلوين النص Font Color . 16 – زر نمط وشكل الخط Line Style . 17 – زر نمط وشكل الخط المتقطع Dash Style . 18 – زر نمط وشكل الاسهم Arrow Style . 19 – زر نمط التظليل Shadow Style . 20 زر نمط التأثير ثلاثى الابعاد 3D Style . رسم الخطوط : ** الخط المستقيم : يعتبر زر Auto Shapes الموجود فى شريط أدوات الرسم وهو المسئول عن رسم العديد من الخطوط فى الاشكال ، التى تبدأ من الخطوط فى الاشكال البسيطه الى الاشكال التكوينيه ( التى تعتمد على التكوين اليدوى ) . 1 – إضغط زر Auto Shapes ثم اختر Line من القائمه التاليه :  2 – سيتحول السهم الى شكل + يمكنك التحرك والتوجه الى المكان الذى تريد ان ترسم فيه الخط ثم إضغط زر الماوس الايسر واسحب الماوس الى مكان نهايه الخط ثم حرر زر الماوس . 3 – سيظهر الخط كما بالشكل التالى :  وتلاحظ وجود دائرتين فى بدايه ونهايه الخط وهما المستخدمان فى تكبير او تصغير او تحريك الخط حسب الارادة ( تذكر انه يمكنك تحريك الخط أسفل او أعلى أو الى الاجناب بإستخدام الاسهم ف لوحه المفاتيح ) . 4 – لتغيير سمك الخط إضغط ضغطاً مزدوجاً على الخط سيظهر المربع Format AutoShape اختر منه Color and Lines ثم من المستطيل Style اختر نمط وشكل الخط كما بالشكل التالى :  كل مامضى ينطبق تمام على الاسهم ايضاً ..او عن طريق زر نمط وشكل الخط Line Style ونمط وشكل الخط المتقطع Dash مباشرة من شريط الرسم .. ** الخط المنحنى : 1- اضغط زر Auto Shapes ثم اختر Lines من القائمه ثم Curve من القائمه التاليه :  2 – سيتحول السهم الى شكل + يمكنك التحرك والتوجه الى المكان الذى تريد ان ترسم فيه بدايه المنحنى ثم إضغط زر الماوس الايسر واسحب الماوس الى مكان الانحناء ثم اضغط زر الماوس الايسر ثانيه وبعدها اسحب الماوس الى مكان نهايه المنحنى وحرر الماوس كما بالشكل التالى ، ( ويمكنك رسم عده منحيات فى منحنى واحد ) .  1- سيظهر المنحنى كما بالشكل السابق وتلاحظ وجود دوائر فى جميع محاور المنحنى كما ان الدائرة الخضراء العلويه تمكنك من تدوير الشكل على المحور الافقى ( وتذكر ايضا انه يمكنك تحريك المنحنى بإستخدم اسهم لوحه المفاتيح ) . ** الخط الحر : يساعد برنامج Word على رسم اشكال غير نمطيه FreeForm المتعدده الخطوط وغير الموجودة فى القائمه AutoShape 1 – اضغط زر AutoShapes ثم اختر Line من القائمه ثم FreeForm من القائمة كما بالشكل التالى :  2 – سيتحول السهم الى شكل + يمكنك التحرك والتوجه الى المكان الذى تريد ان ترسم فيه بدايه الخط ثم اضغط زر الماوس الايسر واسحب الماوس الى مكان نهايه الخط الاول وبدايه الخط الثانى ، ثم اضغط ثانيه بعدها اسحب الماوس الى مكان نهايه الخط الثانى وبدايه الخط الثالث وهكــذا ... حتى نهايه اخر خط فى الشكل وحرر الماوس بالضغط على Enter من لوحه المفاتيح ( لاحظ انه يمكنك رسم خطوط مستقيمه مع إنحناءات فى الخط الحر الواحد ) 3 – عن ظهور الشكل الحر كما بالشكل التالى :  تلاحظ وجود دوائر فى جميع محاورة وتستخدم فى تكبير او تصغير او تحريك الخط الحر حسب الارداة والدائرة الخضراء ثابته فى جميع الاشكال تمكنك من تدوير الشكل على المحور الافقى ( ومن لوحه المفاتيح تستطيع التحريك لاسفل واعلى ) 4 – لتعديل المنحيات او الخطوط المكونه للخط الحر ، اضغط على الشكل ثم اضغط على الزر Draw ثم اختر الامر Edit Points كما بالشكل التالى :  5 – سيظهر الشكل كما ترونه بالشكل التالى :  6- كما نرى فإن المربعات الموجوده على الخط تساعدك على تغيير اى منطقه من الخط . 7- كبر الصفحه وضع المؤشر على اى مربع منهم فيتحول الى مربع مفرغ كما ترى بالشكل التالى :  اسحب المربع الى المكان الاخر المعدل مع الاحتفاظ على زر الماوس الايمن ، سيظهر خط احمر متقطع يوضح المكان الجديد للخط المعدل كما سيظهر خطان ازرقان على جانبى هذه النقطه المعدله كما ترى بالشكل من هذين الخطين يمكنك ضبط درجه الانحناء كما تشاء عن طريق سحب الخط إفلاته . - ولإلغاء أحد هذه المربعات قف على المربع المراد إلغاؤه ثم اضغط المفتاح Ctrl بإستمرار حتى يتحول المربع المفرغ الى علامه x ثم اضغط الزر الايسر للماوس . رسم الاشكال المغلقه : تتكون معظم الرسومات التقليديه – بغض النظر عن الخطوط التى هى اساس رسم الشكل من الاشكال المغلقه التى لا تخرج عن المربع والمستطيل والدائرة والمعين والشكل البيضاوى ، فهذه الاشكال الاساسيه أما غير ذلك من غير التقليدى يوفرة برنامج Word .. ولإدراج شكل اخر اختر مايلى : 1 – اضغط على AutoShapes ثم اختر BasicShapes من القائمة ثم اختر الشكل الذى تريد من القائمه التى تظهر كما هنا :  2 – سيتحول سهم الماوس الى الشكل + توجه الى المكان الذى تريد ان ترسم فيه الشكل ثم إضغط زر الماوس الايسر واسحب الماوس الى مكان نهايه الشكل وحرر بعدها الماوس كما بالشكل التالى :  ونلاحظ وجود نفس الدوائر على جانبى الشكل وهى للتصغير والتكبير والدوران كما قلنا . 3 – ولتغير حجم الشكل بدقه رقميه او بمعنى اصح بنسبه مئويه ، إضغط على الشكل ضغطاً مزدوجا حتى يظهر لك مربع Format Auto Shapes اختر Size كما بالشكل التالى :  4 – حدد النسب المئوية لطول وعرض الشكل من المستطيلين Height و Width داخل مربع Scale ثم اضغط Ok . 5 – لإضافه لون الى الشكل حدد الشكل ثم إضغط زر تلوين الشكل Fill Color الموجود فى شريط اداوت الرسم كما ذكرنا من قبل ، ستظهر قائمه الالوان المفترضه من قبل البرنامج اختر الون الذى تريده كما بالشكل التالى :  6 – إذا اردت لون اخر غير الموجود بين هذه الالوان ، انقر More Fill Color فتظهر لك نافذه Color والتى يمكنك من اختيار لون من الالوان الموجوده فى Standard أو إضافه لون من الوان العنصر Custom كما بالشكل التالى :  سيظهر الشكل بعد التلوين كما هنا :  7 - لإضافه تأثير اخر لمحتوى الشكل من الالوان اضغط على Fill Effects من نفس قائمه الالوان من شريط الرسم حتى يظهر مربع الحوار Fill Effects كما بالشكل التالى :  8 – لشرح خواص هذا المربع سنرسم دائرة لاظهار مزيا هذا الاختيار بعمق اضغط على Gradient والذى يتحكم فى عمل تدرجات لونيه على الشكل ، اختر One Color من المستطيل Colors العلوى إذا كنت تريد لونا واحدا فقط للشكل ثم حدد الخيار From Center اسفل المربع ثم اضغط Ok ، وإذا اردت استخدام لونين اختر Tow Colors وحددهما من المستطلين Color 1 و Color 2 . خيارات المستطيل السفلى Shading Style تتحكم فى نوع التدرج إما افقى Horizontal او رأسى Vertical او مائل Diagonal او من منتصف الشكل From Center او من الزاويه From Corner .  إستخدام الظلال والتظليل Shadow : تعتبر إضافه ظل وظلال للشكل احدى الطرق لإضافه عمق او بعد ثلاثى الابعاد للشكل ، لذا يساعد زر التظليل Shadow Setting الموجود فى شريط الرسم فى إضافه جميع تأثيرات التظليل للاشكال والرسومات مكونه شريط والذى يظهر بالضغظ على الزر ثم اختيار Shadow Setting هى كما بالشكل :  1 – زر تشغيل وإيقاف خاصيه الظل Shadow On/Off 2 – زر تحريك التظليل لأعلى Nudge Shadow Up 3 – زر تحريك التظليل لأسفل Nudge Shadow Down 4 – زر تحريك التظليل لليسار Nudge Shadow Left 5 – زر تحريك التظليل لليمين Nudge Shadow Right 6 – زر تلوين التظليل Shadow Color ولإضافه هذا التأثير على الشكل : 1- حدد الشكل ثم اضغط على زر Shadow Setting ومن القائمه التى ستظهر اختر نوع التظليل الذى تريد كما بالشكل التالى :  سيظهر الشكل كالتالى :  2 – إذا اردت تغيير لون التظليل اضغط زر تلوين التظليل حتى تظهر قائمه الالوان المتاحه كما بالشكل التالى :  3 – من الخيار Semitransparent Shadow يمكنك تغير لون التظليل الى درجه اخرى من نفس اللون اغمق ، اما الاخيار More Shadow Color فيتيح لك اختيار الوان اخرى إضافيه كما ذكرنا سابقا . 4 – أزرار تحريك التظليل لأعلى واسف ولليسار واليمين تساعدك على اختيار مكان التظليل كما تحب تمام وبالعمق الذى تريده كما ترى هنا على سبيل المثال :  5 – يمكنك تلوين الخط الخارجى للشكل عن طريق الضغط مرتين على الشكل ثم اختيار لون ونمط وشكل وسمك الخط من المستطيل الاوسط Line من العنصر Colors and Lines كما هنا :   الرسم ثلاثى الابعاد : يساعد زر البعد الثلاثى 3D Style الموجود فى شريط الرسم إضافه جميع التأثيرات الثلاثيه والابعاد للاشكال والرسومات ، ويظهر بالضغط فوق الرز واختيار 3D Setting كما بالشكل التالى :  1 – زر تشغيل وايقاف خاصيه البعد الثالث 2 – زر تدوير الشكل للاسفل 3 – زر تدوير الشكل لاعلى 4 – زر تدوير الشكل لليمين 5 – زر تدوير الشكل لليسار 6 – زر العمق Depth 7 – زر اختيار اتجاه لاشكل Direction 8 – زر الإضاءة Lighting 9 – زر اختيار شكل سطح الرسم 10 – زر تعيين لون الشكل الثلاثى الابعاد 3D color لإضافة هذ التأثير على الشكل اتبع الاتى : 1 – حدد الشكل المرسوم ثم إضغط زر 3D Style ومن القائمه التى تظهر اختر شكل البعد الثالث الذى تريد ..  وسيظهر الشكل بعد التاثير كالتالى :  2 – إذا اردت تغيير تأثيرات الالوان ، إضغط على تغيير لون الشكل الثلاثى البعد 3D Color حتى تظهر قائمه الالوان المتاحه ..  3- اختر اللون الذى تريد ان يظهر ومن الزر More 3D Colors يمكن تغير الالوان الى اخرى كما عرفنا قبلا ..  4 – إذا اردنا تدوير الشكل فأزرار تدوير الشكل تساعدك على ذلك ، اما زر الإضاءة فيوفر لك اشكال او أوضاع متعدده من الإضاءة من جميع الجهات وثلاث درجات لشده الضوء .  تداخل الاشكال : من الطبيعى جدا ان يتم استخدام اكثر من رسم داخل الملف الواحد ومن الطبيعى اكثر ان تكون هناك إمكانيه لوضع وترتيب هذه الاشكال بالوضع الملائم لغرض الملف او صاحب الملف وهذه الخاصيه تسمى Layering فى برنامج Word ولتوضيح هذه الخاصيه اكثر تخيل الشكل التالى :  سنرى ان الدائرة تغطى على المثلث والثانى قام بنفس الوضع مع المستطيل ولتغير الوضع بين المثلث والدائرة مثلا 1 – حدد المثلث ثم اضغط Draw من شريط الرسم كما بالشكل التالى :  2 – إضغط على Order ثم اختر الامر Bring To Front ليظهر الشكل كالتالى .  3 – سنرى فى نفس القائمه الخواص الاخرى مثل ارسال شكل الى خلفيه مجموعه من الاشكال Send To Back وارسال شكل الى الامام او الخلف وإظهار الشكل امام النص Bring in Front of Text او خلف النص . 4 – لترتيب الاشكال جميعا ( عن طريق الضفط مع الاستمرار على مفتاح Shift ثم حدد كل شكل على حده ) ثم إضغط Draw ومنها الامر Align ثم اختر شكل الترتيب من الخيارات التى ستظهر على النحو التالى :  -Align Left لترتيب الاشكال لليسار . -Align Center لترتيب الاشكال الى الوسط . -Aling Right التريب الى اليمين . -Align Top لترتيب الاشكال للأعلى . -Align Middle لترتيب الاشكال ال ىالوسط ( كل الاشكال اعلى بعضهم ) . -Align Bottom لترتيب الاشكال الى الاسفل . -Distribute Horizontally لترتيب الاشكال افيقا بالنسبه الى مركزها . -Distribute Vertically لترتيب الاشكال رأسيا بالنسبه الى مراكزها . -Relative to Page لترتيب الاشكال نسبه الى الصفحه . وبهذا نكون انتهينا من الشرح ( اى أوامر لم تطرح فى الشرح عليك بتجربتها بنفسك ومحاوله الرسم بأكثر من طريقه وللجميع التحيه ، 
|
|
|
#2 |
 مديــر عام |
ماشاء الله موضوع جميل ومفيد
موفقين وايبارك بجهودكم    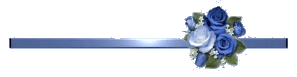     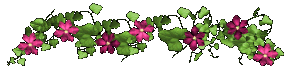 المعارف لكم منا دعاء بالعافيه والتوفيق في خدمة الزهراء وبنيها ع احسنتم واحسن الله اليكم |


|
|
|
#4 |
|
عضو مميز
يازينب
 |
السلام عليكم ورحمة الله وبركاته
جزيتم خيرا وبارك الله فيكم |

اللهم صلِّ على فاطمة وابيها وبعلها وبنيها والسر المستودع فيها عدد مااحاط به علمك

|
|
|
#6 |
|
المراقبين
ya hussien
|
مجهود مميز بارك الله بك وربي يوفقك ويرعاك
لك مني كل الاحترام والتقدير اخوكم علي |

|
|
|
#7 |
|
المراقبين
|
شرح موفق ومفيد
بارك الله فيك ووفقك لما يحب ويرضى |

اللهم صلِّ على محمد وعلى آله الطيبين الطاهرين

|
 |
«
الموضوع السابق
|
الموضوع التالي
»
|
|
|
|

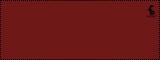













 العرض العادي
العرض العادي
